“找不到无线网络”之完全解决手册
操作系统也有命门
“找不到无线网络”的故障除了加密协议、笔记本电脑和无线路由器之外,操作系统本身的问题也不可忽视。
1.“服务”不到位的悲剧
某日,用户打开笔记本电脑,发现无线网卡无法使用,可上次关机之前还是好好的,这又是为何呢?“ Wireless Zero Configuration(WZC)”服务是Windows操作系统中使用无线网卡的必要服务,如果该服务被禁用或者停止,那些“无线网卡连接”将会无法使用。而这台笔记本电脑就是由于某种原因关闭了该服务,才出现上述故障(图8)。

图8

图9
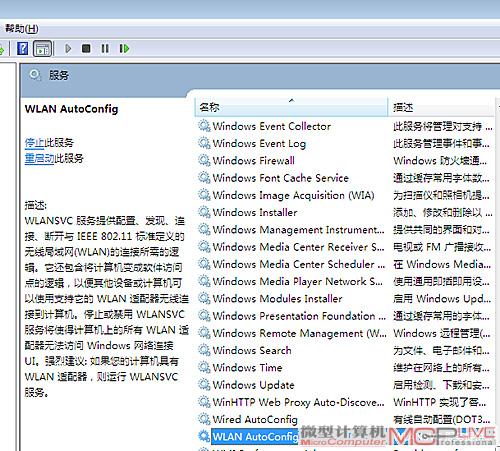
图10
解决方法:手动开启该服务的方法为:右击桌面上的“我的电脑”,选择“管理”,找到“服务和应用程序”中的“服务”,这个时候应该可以在右边窗口看到“Wireless Zero Configuration”服务,选择“启动”即可(图9)。如果是Windows 7操作系统,除了“Wireless Zero Configuration”之外,还需要同时开启“WLAN AutoCofig”服务(图10)。
2.Windows 7“智能”不完善
Windows 7操作系统对于使用过的无线网络参数都会自动保存和管理,其作用是在需要时可以快速连接。不过,当原有的无线网络调整了某些参数(例如加密协议、密码等)时,Windows 7常常不能正确更新所保存的无线网络参数,反而误认为该无线网络失效。此时用户搜索到的无线网络会显示为红叉,无法连接(图11)。

图11

图12
解决方法:既然Windows 7的“智能”出了问题,我们只能进行手动修改。进入“网络”、“网络和共享中心”,点击左侧的“管理无线网络”,将打上了红叉的无线网络删除,然后重新连接该无线网络即可。另外我们也可以在“管理无线网络”中双击该无线网络,在“属性”、“安全”中修改相应的加密协议和密码(图12),同样也可以让网络连接恢复正常。
3.无线网卡管理权之争
众所周知,Windows操作系统本身Bug多多,其自带的无线管理程序也有许多说不清道不明的问题,即使我们排除了上述所有的故障可能性,也可能无法解决找不到网络或连接失败的问题。那该怎么办呢?
解决方法:使用厂商专门开发的无线管理软件。厂商自行开发的无线管理软件通常在稳定性、信号强度、搜索到的无线网络数量上都比操作系统自带的程序强不少,甚至连Intel网卡也不例外。因此,大家可以根据自己的无线网卡品牌,在其官网下载相应的无线管理软件。

图13
值得注意的是,系统自带的无线管理程序尽管毛病多多,却反而很“霸道”,经常自动夺取无线网卡的管理权,令厂商的无线管理软件失效。此时我们点击“网上邻居”、“无线网络连接”、“属性”、“无线网络配置”,取消“用Windows配置我的无线网络设置”(图13),这样厂商的无线管理软件就获得了无线网卡的控制权。






