玩转Sandy Bridge一点通
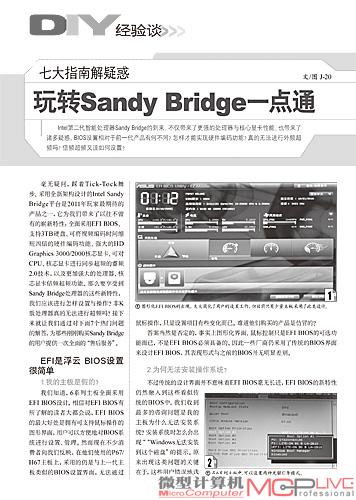 Intel第二代智能处理器Sandy Bridge的到来,不仅带来了更强的处理器与核心显卡性能,也带来了诸多疑惑。BIOS设置相对于前一代产品有何不同?怎样才能实现硬件编码功能?真的无法进行外频超频吗?倍频超频又该如何设置?
Intel第二代智能处理器Sandy Bridge的到来,不仅带来了更强的处理器与核心显卡性能,也带来了诸多疑惑。BIOS设置相对于前一代产品有何不同?怎样才能实现硬件编码功能?真的无法进行外频超频吗?倍频超频又该如何设置?
毫无疑问,踩着Tick-Tock舞步、采用全新架构设计的Intel Sandy Bridge平台是2011年玩家期待的产品之一,它为我们带来了以往不曾有的崭新特性:全面采用EFI BIOS、支持3TB硬盘、可将视频编码时间缩短四倍的硬件编码功能、强大的HD Graphics 3000/2000核芯显卡、可对CPU、核芯显卡进行同步超频的睿频2.0技术,以及更加强大的处理器、核芯显卡倍频超频功能。那么要享受到Sandy Bridge处理器的这些新特性,我们应该进行怎样设置与操作?非K版处理器真的无法进行超频吗?接下来就让我们通过对下面7个热门问题的解答,为那些刚刚购买Sandy Bridge的用户提供一次全面的“售后服务”。
EFI是浮云 BIOS设置很简单
1.我的主板是假的?
我们知道,6系列主板全面采用EFI BIOS设计。相信对EFI BIOS有所了解的读者大都会说,EFI BIOS的大好处是拥有可支持鼠标操作的图形界面,用户可以方便地对BIOS系统进行设置、管理。然而现在不少消费者向我们反映,在他们使用的P67/H67主板上,采用的仍是与上一代主板类似的BIOS设置界面,无法通过鼠标操作,只是设置项目有些变化而已。难道他们购买的产品是仿冒的?

图1 图形化EFI BIOS的出现,大大简化了用户的设置工作,但目前只有少量主板采用了此类设计。
答案当然是否定的,事实上图形化界面、鼠标控制只是EFI BIOS的可选功能而已,不是EFI BIOS必须具备的。因此一些厂商仍采用了传统的BIOS界面来设计EFI BIOS,其表现形式与之前的BIOS并无明显差别。
2.为何无法安装操作系统?
不过传统的设计界面并不意味着EFI BIOS毫无长进,EFI BIOS的新特性仍然融入到这些看似传统的BIOS中。我们收到多的咨询问题是我的主板为什么无法安装系统?安装系统时怎么会出现“Windows无法安装到这个磁盘”的提示。原来出现这类问题的关键在于,这些用户错误地选择了光驱启动方式。
在EFI BIOS中,它有一个巨大的升级就是支持64bit寻址模式,因此可以支持分区大容量可达9.4ZB(即94亿TB)的GPT分区,也就是说对2TB以上的大容量硬盘提供了完美的支持。不过要想使用这种分区,我们在安装系统时需要使用不同的光驱启动模式。
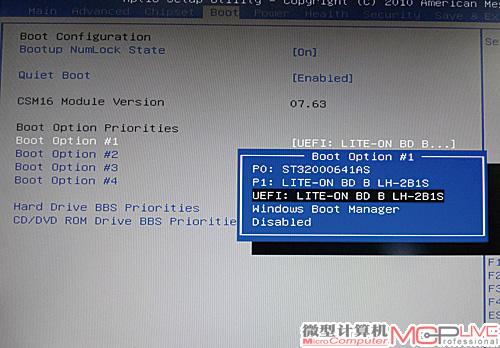
图2 在6系列主板中,可以设置两种光驱引导模式。
如图2所示,在P67/H67主板中有两种光驱启动模式。其中标注为“P1:LITE-ON BD B LH-2B1S”(也有不少主板标注为“SATA LITEON BD B LH-2B1S”之类的形式)的光驱引导方式仍将使用传统MBR分区安装系统。这也就是说,在安装系统前,您必须确保自己的硬盘已经采用MBR方案进行分区,我们推荐那些硬盘容量小于2TB的用户采用这一系统安装方式。而另一种标注为“UEFI:LITE-ON BD B LH-2B1S”的启动方式则是加载EFI Shell,采用GPT分区来安装系统,同理安装系统前,必须确保硬盘已按GPT方案进行分区,我们推荐硬盘容量大于2TB的用户选择它。因此如错误选择光驱启动模式,而且硬盘分区结构与安装系统时所采用的分区方法又不匹配,自然就无法在硬盘上成功安装操作系统。
GPT分区系统安装方法
如采用GPT分区来安装系统,则用户在安装前需要按以下几步进行操作:
1.进入系统安装界面后,选择左下角的修复模式,并启动命令行模式;
2.在控制台中输入“diskpart”并回车,即启动diskpart磁盘管理工具;
3.输入“list disk”,可以看到硬盘编号,0、1、2……等等,输入“select disk x”(x是硬盘编号)选中你要安装的硬盘。

图3 进入安装界面后,切勿匆忙点击“现在安装”,必须首先运行diskpart工具进行相关设置。
4.输入“clean”清除该硬盘上的所有分区,然后输入“convert gpt”将该硬盘整个转换成GPT分区;
5.输入“create partition efi size=xxx”,即创建EFI系统分区,其中“xxx”是分区大小,以MB为单位,一般200MB~512MB即可;然后输入“create partition msr size=xxx”,即创建微软保留分区,同样200MB~512MB即可(详细过程如图3所示);
6.接下来输入“exit”,退出diskpart,并重新启动进入安装界面后,即可在这个GPT超大分区上安装操作系统。
3.怎样实现性能大化?
正如文章开头所讲,Sandy Bridge平台的一大改进之处是加入了睿频2.0智能超频技术。因此如想令您的电脑性能大化,首先就是应该确定这一功能正常开启。处理器核心的睿频2.0技术的打开方法很简单,只要在BIOS中的CPU控制部分打开Intel SpeedStep技术,并将“Turbo Mode”设置为“Enabled”即可。
而确保处理器核芯显卡睿频技术的打开方法则稍显复杂。在一些主板BIOS中,并没有为核芯显卡的自动超频能力赋予“Turbo Mode”或“Turbo Boost”这样的字眼。而是采用了一个较生涩的英文“Graphics Max Multiplier”(显卡大工作倍频)项目来表示核芯显卡的高动态工作倍频,如图4所示。

图4 请查看“Graphics Max Multiplier”的数值与额定大倍频是否相符
不过其倍频设置数值让人迷糊,大多为22或27。显然按CPU基础频率100MHz计算,这样的倍频意味着核芯显卡的工作频率将达2200MHz或2700MHz,而现在工作频率高的Intel核心显卡也只有1350MHz。原来主板厂商在这里采用了一种颇为麻烦的计数方式:在BIOS中显示的核芯显卡倍频需要将其除以2后才是它的真实倍频。如倍频显示的为“27”,那么这意味着该显卡的高动态工作频率为100MHz×(27/2)=1350MHz,因此大家在使用Sandy Bridge平台时,只要确保将该数值设置为22或27,达到其标称动态高频率即可。
此外,对于使用H67主板、Sandy Bridge核芯显卡的用户来说,还有一点需要注意的是应尽量增加核芯显卡的可用显存,毕竟显存越大,显示性能就越好。大家可通过以下两步操作来达到这一目的:
1.将“IGD Memory”设定为高的128MB。该项目为核芯显卡划分基本的显存,用于显卡进行日常操作,划分后,系统内存将无法再“收回”或“访问”这部分内存,它将成为核芯显卡的专用显存(注:在部分H67主板中,这个调节项目已被隐藏)。
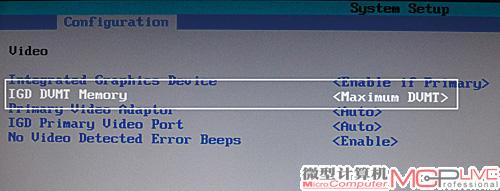
图5 为获得大显存,应将“DVMT/FIXED Memory”设置为“Maximum(大化)”。
2.增加核芯显卡动态显存容量,这部分显存的调节项目名称为“DVMT/FIXED Memory”,选择256MB后,系统多将只会再额外调用256MB内存作显存。而如果选择Maximum(大化),系统则将根据内存容量大小,尽可能多地分配系统内存作显存,如图5所示。它多可分配近1.7GB内存作显存,条件是系统必须至少配备4GB内存。
H67平台专用 硬件编码需注意
4.怎样打开硬件编码?
这个问题也是用户向我们咨询得多的问题之一,不少用户向我们反映他们在进行编码工作时,并没有体验到硬件编码功能几十秒完成任务的快感,我们对此的回答是您可能根本就没打开硬件编码功能。首先需要向大家明确的是,Sandy Bridge的硬件编码功能Quick Sync Video是其核芯显卡的功能之一,因此要想使用它,您必须安装核芯显卡的驱动程序,并让核芯显卡能够正常工作。所以这也就意味着要使用硬件编码功能,那么您就只能使用处理器的核芯显卡,不能再连接其他独立显卡。因此P6X系列主板的用户暂无法享受到这一功能,硬件编码只是H6X系列主板的专利。
其次,由于Intel Sandy Bridge平台发布时间不长,目前只有三款软件经测试,可以很好地支持硬件编码功能。它们是Corel DVD Factory、ArcSoft MediaConverter,以及Cyberlink的MediaEspresso。所以在转码前,您应选择支持Intel Quick Sync Video的软件。当然即便在使用这些软件时,用户还需要在这些软件中打开硬件编码功能。接下来让我们通过MediaConverter与MediaEspresso向您介绍打开硬件编码的方法。
如安装支持硬件编码的Intel显卡驱动,那么在MediaConverter的右下角,您可以看到“Hardware Accelerate“即硬件加速选项中,会出现“Intel Quick Sync”的可选项,如图6所示。届时你只要选择它,在编码时即可开启硬件编码功能。
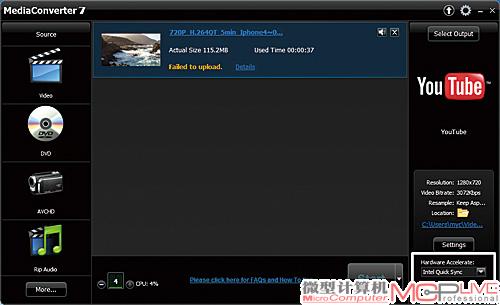
图6
图6 硬件编码开启后,在MediaConverter的“Hardware Accelerate”项目中,会出现“Intel Quick Sync”的可选项。
而在MediaEsresso中,如您的硬件对硬件编码提供了支持,那么在其设置界面,“启用硬件编码”这一选项将由灰色的不可选项目,变化为可选项,如图7所示。这时您只要勾选它即可启用硬件编码。同时在MediaEspresso的转换界面,“已启用硬件完全加速”项目前的指示灯也会由常见的黄灯(即只支持硬件解码的状态)变化为绿灯。
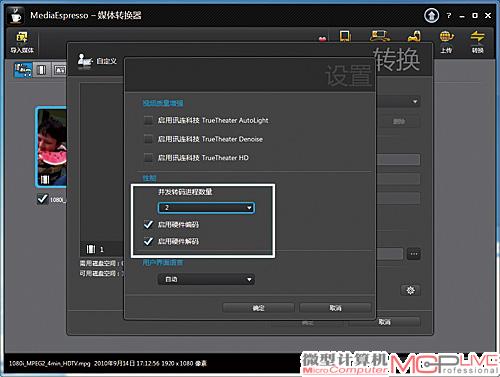
图7 要实现MediaEspresso的完全硬件转码,需勾选“启用硬件编码”与“启用硬件解码”。
玩转CPU与核芯显卡 大幅超频不困难
5.如何进行外频超频?
尽管Sandy Bridge平台在发布前,我们就知道它的这一缺憾,但仍有不甘心的读者向我们这一令人纠结的问题。事实上,一些厂商的自动加速技术已经向我们显示Sandy Bridge具备小幅的外频超频能力。如华硕的GPU Boost功能中的一个作用就是将处理器外频调节到103MHz。而如通过手动超频,Sandy Bridge处理器的外频还有更大的提升空间。

图8 在6系列主板上,处理器的外频调节方式与计量单位均有所不同。
如图8所示,在6系列主板的BIOS中,外频是以10kHz为单位,因此如想将频率设定为110MHz,那么需在“New frequency”里输入“11000”,而不是我们以前常用的“110”。在屏幕下方则出现了如“Apply settings immediately”等几个以往BIOS中没有的新项目。其中选择“Apply settings immediately”后,无需保存BIOS重启,就可以立即令处理器外频使用用户设置的新频率。从表面上看,这样可以马上测试出系统能否在超频后的频率工作,更为方便。不过根据实际测试,该项目可靠度不高,时常会出现在105MHz时就死机的情况,而通过“Apply settings once after reboot”(保存重启后再应用一次该设置)、“Apply settings permanently after reboot”(保存重启后再永远使用该设置)后两个项目的设置却可以达到更高的频率。终经我们多次尝试,Sandy Bridge处理器高可将外频提升到110MHz。结合不少Sandy Bridge处理器30×以上的倍频,10MHz的提升也将带来近300MHz的频率提升。
6.GPU超频如何玩?
提升核芯显卡的频率非常简单,只要在H67主板BIOS里调节我们前面提到的“Graphics Max Multiplier”(显卡大工作倍频)项目即可。不过在超频时,您同样需要注意“真实倍频=设置倍频/2”这一原则,同时如需要达到较高频率,可对核芯显卡进行加压操作。如在我们的测试中,在将核芯显卡工作电压加压到1.4v后,我们成功地将它的大工作频率提升到100MHz×(37/2)=1850MHz。
7.K版处理器无法调节倍频?
与Pentiume E6500K、Core i7 875K这些K版处理器不同,Sandy Bridge处理器的倍频调节方式并不是调节默认倍频,即BIOS项目中的“Maximum Non-Turbo Ratio”(不开启睿频技术下的大倍频),而是对处理器的大Turbo Boost倍频进行调节,而且调节方式非常灵活。如只想在单核任务下达到4.7GHz,那么只用将“1 Active Core”项目拉到“47×”即可,以此类推,你可分别实现双、三、四核状态下的超频频率。而如果想实现与以前类似、无论运行什么程序都保持恒定超频频率的超频状态,那么你应将从“1 Active Core”到“4 Active Core”的四个倍频调节项目都调节到一个相同的超频倍频。
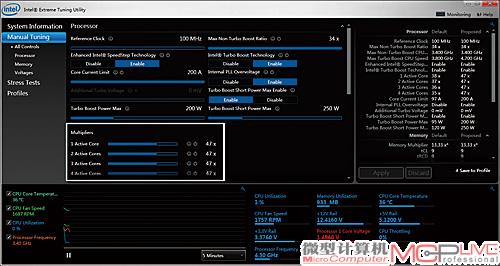
图9
图9 通过Extreme Tuing Utility,我们可以在操作系统下方便地对睿频倍频,以及核心电流极限、大睿频功耗等各种其他各类参数进行调节。
同时,需要注意的是,Sandy Bridge的倍频超频调节项目也并不像以往那么简单,只需调节处理器倍频与电压即可。为了实现较高的成功率,您还需要开启“Internal PLL Overvoltage”内部PLL超压功能,提高PLL时钟电压,并提高Core Current Limit(核心电流极限)、“Turbo Boost Power Max”(大睿频功耗)、“Turbo Boost Short Power Max”(睿频瞬时大功耗)的数值,以提升主板对超频后高功耗处理器的“容忍”程度。
在这里,我们推荐大家使用Intel新推出的Extreme Tuing Utility来完成倍频超频。该工具不仅拥有简介、方便的操作界面,而且提供了以上丰富的设置项目,用户在操作系统下即可实现处理器超频。
本文相关下载
软件名称:Extreme Tuing Utility超频工具
软件大小:29.95MB






