玩转Sandy Bridge一点通
GPT分区系统安装方法
如采用GPT分区来安装系统,则用户在安装前需要按以下几步进行操作:
1.进入系统安装界面后,选择左下角的修复模式,并启动命令行模式;
2.在控制台中输入“diskpart”并回车,即启动diskpart磁盘管理工具;
3.输入“list disk”,可以看到硬盘编号,0、1、2……等等,输入“select disk x”(x是硬盘编号)选中你要安装的硬盘。

图3 进入安装界面后,切勿匆忙点击“现在安装”,必须首先运行diskpart工具进行相关设置。
4.输入“clean”清除该硬盘上的所有分区,然后输入“convert gpt”将该硬盘整个转换成GPT分区;
5.输入“create partition efi size=xxx”,即创建EFI系统分区,其中“xxx”是分区大小,以MB为单位,一般200MB~512MB即可;然后输入“create partition msr size=xxx”,即创建微软保留分区,同样200MB~512MB即可(详细过程如图3所示);
6.接下来输入“exit”,退出diskpart,并重新启动进入安装界面后,即可在这个GPT超大分区上安装操作系统。
3.怎样实现性能大化?
正如文章开头所讲,Sandy Bridge平台的一大改进之处是加入了睿频2.0智能超频技术。因此如想令您的电脑性能大化,首先就是应该确定这一功能正常开启。处理器核心的睿频2.0技术的打开方法很简单,只要在BIOS中的CPU控制部分打开Intel SpeedStep技术,并将“Turbo Mode”设置为“Enabled”即可。
而确保处理器核芯显卡睿频技术的打开方法则稍显复杂。在一些主板BIOS中,并没有为核芯显卡的自动超频能力赋予“Turbo Mode”或“Turbo Boost”这样的字眼。而是采用了一个较生涩的英文“Graphics Max Multiplier”(显卡大工作倍频)项目来表示核芯显卡的高动态工作倍频,如图4所示。

图4 请查看“Graphics Max Multiplier”的数值与额定大倍频是否相符
不过其倍频设置数值让人迷糊,大多为22或27。显然按CPU基础频率100MHz计算,这样的倍频意味着核芯显卡的工作频率将达2200MHz或2700MHz,而现在工作频率高的Intel核心显卡也只有1350MHz。原来主板厂商在这里采用了一种颇为麻烦的计数方式:在BIOS中显示的核芯显卡倍频需要将其除以2后才是它的真实倍频。如倍频显示的为“27”,那么这意味着该显卡的高动态工作频率为100MHz×(27/2)=1350MHz,因此大家在使用Sandy Bridge平台时,只要确保将该数值设置为22或27,达到其标称动态高频率即可。
此外,对于使用H67主板、Sandy Bridge核芯显卡的用户来说,还有一点需要注意的是应尽量增加核芯显卡的可用显存,毕竟显存越大,显示性能就越好。大家可通过以下两步操作来达到这一目的:
1.将“IGD Memory”设定为高的128MB。该项目为核芯显卡划分基本的显存,用于显卡进行日常操作,划分后,系统内存将无法再“收回”或“访问”这部分内存,它将成为核芯显卡的专用显存(注:在部分H67主板中,这个调节项目已被隐藏)。
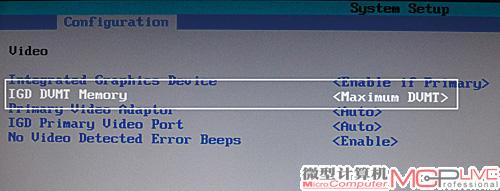
图5 为获得大显存,应将“DVMT/FIXED Memory”设置为“Maximum(大化)”。
2.增加核芯显卡动态显存容量,这部分显存的调节项目名称为“DVMT/FIXED Memory”,选择256MB后,系统多将只会再额外调用256MB内存作显存。而如果选择Maximum(大化),系统则将根据内存容量大小,尽可能多地分配系统内存作显存,如图5所示。它多可分配近1.7GB内存作显存,条件是系统必须至少配备4GB内存。






