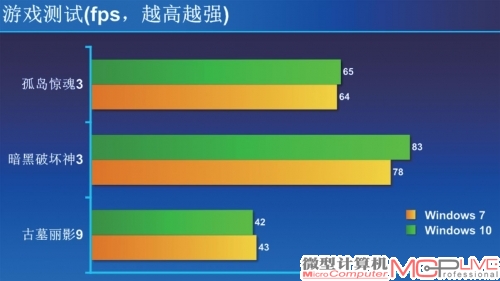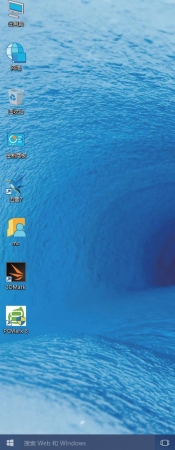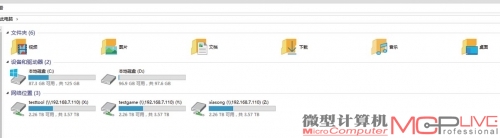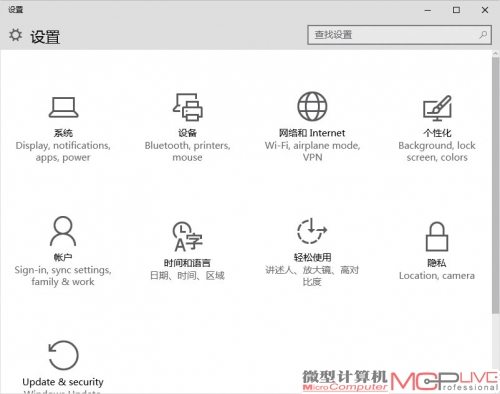Windows 10内测预览体验版详细解析体验
程序兼容性问题
对于一款新操作系统来说,消费者对于其程序的兼容性肯定是相当关注的。对Windows 10来说,它的程序兼容性到底如何呢?我们选择了20多款主流应用程序进行了安装及使用的体验,后没有发现Windows 10的任何兼容性问题,这些程序的安装和使用跟在Windows 7系统下没有什么差别。即使一些在上世纪90年代末发布的游戏,也能在兼容模式下完美运行,如《星际争霸:血战》。
性能部分的测试,总结起来我们只有一句话告诉大家—没有什么变化,别指望Windows 10能带来更强的性能表现,跟Windows 7在性能上没有什么差别。
更新更酷更好玩,Windows 10功能与体验变化明显
在性能的表现上,Windows 10可说是裹足不前。那么,对于一直期待着Windows 10的玩家而言,它的操作体验与功能性的变化就是后的希望。那么,Windows 10的实际操作体验与功能性上,有没有让人惊喜的地方呢?相比Windows 8,Windows 10是否能带来更多的惊喜?
在经过将近一周时间的实际使用后,我们认为Windows 10在实际体验上可以得到9.5分,在功能性上可以得到9分。之所以给出这么高的评价,是因为我们在测试中深刻地感受到了微软满满的诚意以及明显可见的野心。倾听消费者的意见,大胆改革了Windows 8中多个让人吐槽的地方,同时,也努力做出设计与功能上的革命,朝向一统各大平台的方向努力。因此,无论是它的诚意,还是野心,Windows 10在实际体验感受上,都是值得称赞的。下面,我们就针对Windows 10较为核心与重要的几个功能体验上的重点改进与革新,向大家做一下介绍。
回家的“开始”菜单,有些不一样
Windows 8中消失的开始菜单让微软面对了全球玩家无尽的责骂和千夫所指。Windows 10中,微软对于Winodws 8这种带着占领触控产品市场的强烈功利性设计进行了反省,并让“开始”菜单正式回归到了左下角。从右方的图中我们也可以明显地看到,虽然开始菜单回归了,但微软明显并没有放弃Windows 8桌面的精髓,而是将二者结合在了 一起。
点击左下角的Windows图标就能打开熟悉的“开始”菜单,不过跟Windows 7的开始菜单不一样的是,Windows 10还把Windows 8的磁贴快捷方式也一起合并在了开始菜单下。一方面,它可以满足对Windows 8有特殊情结的人,另一方面更重要的是,Windows 10此举也为其过渡到触控平台做好了平滑的准备,为Windows 10的大一统梦想打下了基础。
同时,在开始菜单中也可以清晰地看出,诸多Windows 8的快捷工具与程序也被安放在了菜单下,而且玩家可以随时将其拖动到右侧的磁贴快捷集合程序中,十分方便。
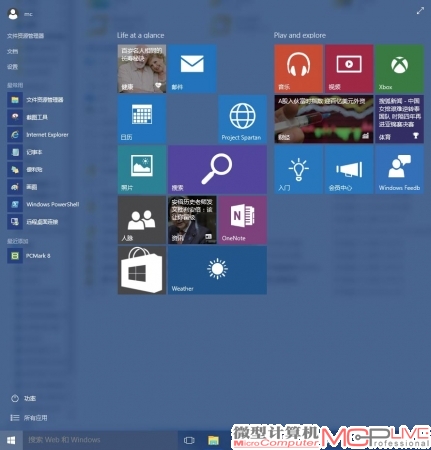
“开始”菜单的回归可说是众望所归,而且还可以调整是否全屏显示。
见仁见智的图标变化,小改动大含义
打开Windows桌面和资源管理器,你会发现—你所熟悉的Windows图标,都变了!图标更加扁平化、简单化,甚至可以说有越来越“Q”的趋势。无疑这是微软在将其风格向移动互联平台的风格进行转变。至于你是否喜欢这种风格,还是更中意已经看了十多年的Windows图标,就是见仁见智的问题了。
智能分屏,多窗口排列智能化
在Windows 10中,分屏的功能被进一步强化。采用简单的拖动,玩家即可将桌面工作区域划分为2、3或4个工作区域。分屏既可以采用鼠标拖动的方法进行,也可以采用Win键+方向键的方法进行划分。我们建议大家在划分两个窗口时可采用鼠标拖动划分,而在划分3个或4个工作窗口时,建议采用Win+方向键的方式,更直接,操作也更简单准确。
变化的控制面板,设置功能更强大
开始菜单回来了,控制面板却消失了!不过我们倒是认为这回归与消失都属神来之笔。相比以前显得十分繁琐,即使电脑高手想要在控制面板中设置某些参数都要反复找半天相关选项的控制面板而言,现在的“设置”功能更人性化,也更贴近移动操作系统的工作方式。
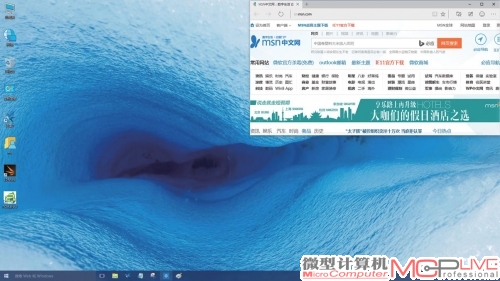
将桌面的工作窗口向左上或右上方拖动,会出现一个满屏的灰色窗口,此时如果松开鼠标左键,程序窗口就会满屏显示。继续向左上或右上方拖动,灰色窗口会缩小,如图所示,此时松开鼠标左键,程序就会填充在这个灰色窗口中。
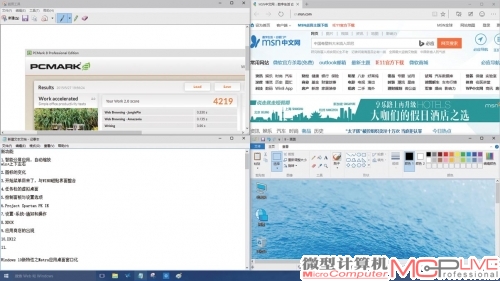
以相似的方法,可以将桌面分为均等或不均等的三个或四个工作窗口。对于使用高分辨率或大屏显示器的玩家来说,有很重要的作用。而且这种分屏的方法也更加智能了。
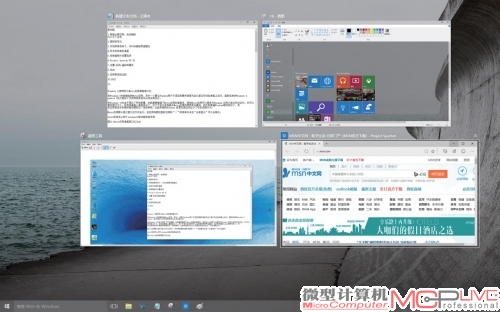
在Windows 10的任务栏上,新增了一个多任务查看的快捷工具。只要按下这个工具,就会显示正在后台运行的应用程序。点击其中的一个,即可快速切换到该应用程序的工作窗口,十分方便。显然,这一工具跟Android和iOS的近运行过的程序查看快捷方式如出一辙,也是微软在为平滑过渡到触控操作而做的努力之一。