Intel迅盘应用从入门到精通
迅盘的高级破解
前面说过,turbo momery dashboard只能加速系统盘内的程序,如果你想要对系统盘以外的程序加速,会出现图15所示的状况。

图15
不在系统引导盘的程序,不能加速。这也许是Intel出于某种稳定性考虑或者某种性能的限制,对一些应用设置了障碍,使用起来让人感觉很不方便。也有些玩家发现安装某些泄漏版或者测试版本的turbo memory迅盘驱动就没有这个限制。不过这样的版本会带来无穷无尽的麻烦—硬盘无规律的处于忙碌状态、硬盘灯常亮、无法休眠和关机等等故障让你焦头烂额。而且这些现象随机出现,没有规律。很多玩家都对此都摸不着头脑,以为硬盘有问题,进行扫描也没有发现坏道,重装系统后依然如此。
这是什么原因造成的呢?这就是测试版本的问题,而且与Intel的AHCI控制驱动直接相关!测试版本的驱动,一般都比较新,而且没有限制,可以随意加速任何硬盘分区的程序,但是容易死机。官方版本比较稳定,可是限制很多。而且官方版本的驱动强制安装turbo momery dashboard的话,turbo momery dashboard程序容易发生错误无故退出。
所以,我们自然想要这样的迅盘驱动:版本新,使用稳定,turbo momery dashboard可以随意加速任何硬盘的程序。
没办法,要得到好的东西,必须要进行一些DIY了。笔者选择的版本,就是官方的目前发布的两个新的驱动,一个是Intel Matrix Storage Manager的iata87cd,也就是AHCI驱动版本8.7,一个是Intel Turbo Memory迅盘的invm18cd,即Turbo Memory迅盘驱动,版本号1.8。
Step 1:首先将这两个安装程序解压。由于安装包无法用常规的压缩软件解压,很多人束手无策。其实很简单,首先双击这个安装程序,它自己就会进行解压,直到出现“下一步”的提示,不要点击。找到C:windows emp,在这个temp文件夹里有个名称为IIF2的文件夹,将其拷贝到任意磁盘分区即可。这个IIF2就是程序解压后的全部文件了。重复两次同样的动作,我们就可以将下载的这两个驱动包解压出来。
接下来要做的,就是将Turbo Memory迅盘1.8驱动中老迈的Intel Matrix Storage Manager 8.6驱动替换成8.7。为了叙述方便,下文中笔者将两个驱动分别用1.8和8.7来作为简称。
Step 2:先将8.7内application文件夹下的四个项目全部复制然后替换到1.8对应的application内(图16)。1.8驱动包内的Uninstall文件夹和setup.exe负责安装和卸载,可以替换也可以不替换,影响不大。
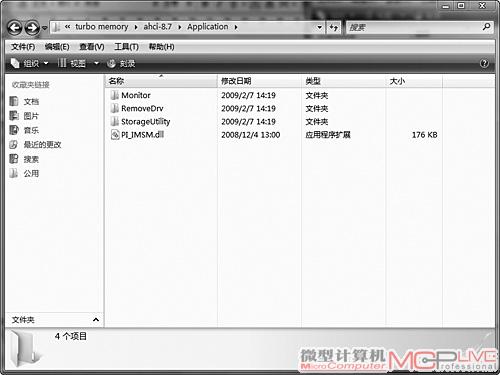
图16
关键就是winall内的Driver。将8.7内的Driver和Driver64替换到对应的1.8内的winall内,这是
AHCI驱动文件。1.8内的INVM不要动,这是turbo memory迅盘的驱动文件。这样驱动的替换手术就完成了。
启动迅盘应用的“特别”条件
要实现迅盘技术,有什么特别的要求呢,主要有以下几个方面:
1.Intel CPU +Intel GM965 、PM965或者PM45等芯片组,不支持AMD CPU。
2.SATA硬盘必须设置为AHCI模式。否则在操作系统中的“Intel Turbo Memory迅盘”控制台将不能打开。
3.Intel Turbo Memory迅盘 1.0不支持RAID技术,需要禁用RAID。
4.BIOS要支持Turbo Memory迅盘。一般来说主板芯片组符合要求的情况下BIOS都可以提供支持。
5.必须是Windows Vista 操作系统。
6.主板必须提供一个MiniPCI的插槽。要在FCM或者WWAN槽中必须安装此卡,不能插入WLan槽。
7.必须安装对应驱动程序(Intel Turbo Memory迅盘),在Intel Turbo Memory迅盘控制界面必须正确配置ReadyDrive or ReadyBoost。
8.不能同时使用固态硬盘SSD。
Step 3:安装方法和前面的类似。点击“运行”,输入完整的路径,比如F: urbo memory
setup.exe–up回车即可。这样既保证了驱动新,而且都是官方的版本,使用起来非常稳定。关键是如此手术之后,就可以随意加速任何硬盘上的程序了,非常惬意。
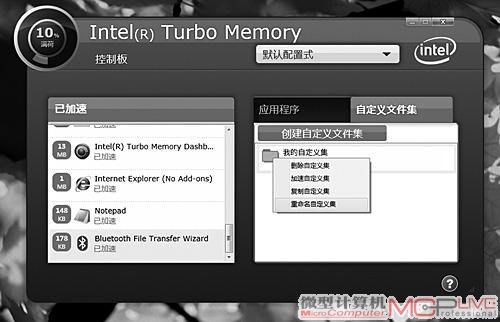
图17
Step 4:安装完成后,就可以自定义加速程序了(图17)。点击自定义文集,出现一个创建自定义文集,点击“下一步”选择“高级”(图18)。

图18
然后点击“浏览”,找到要加速的程序,比如笔者要加速D盘下的瑞星杀毒软件(图19)。

图19
将所要加速的文件选定。如果在桌面能看到图标,但是不确定程序文件的位置话,可以查找快捷方式的属性,找到文件的位置,然后再进行设置(图20)。

图20
一般来说,将所有的exe和dll文件全部选择就是要加速的文件了,后拖到加速区即可。
Step 5:如果想今后省事儿,也可以将该配置模式保存下来。点击“默认配置模式”,选择“管理配置模式”(图21)。

图21

图22
这样整个配置就保存为一个XML文件了。以后重新安装的时候,只要将这个配置文件导入即可。一般来说,turbo memory dashboard只指示负荷的百分比,但是我们想知道用了多少空间以及剩余多少空间,该如何设置呢?很简单,右击桌面下面状态栏的眼睛图标,在可用空间前打上钩就可以了(图23)。

图23
到此,我们已经将迅盘的性能全部挖掘出来了。而且使用起来得心应手,想加速哪个程序就加速哪个。在DIY了驱动程序安装以后,同时破解了原来Intel的限制,使用起来非常方便。
多动手,DIY其实很简单
客观来说,作为一种硬盘性能的补充,迅盘技术的出现为解决系统的瓶颈—硬盘问题提供了很好的思路。无奈前途不够光明,随着芯片制造工艺的飞速提高,大容量的高速度的存储芯片越来越多,价格越来越低廉,内存价格飞降导致SSD硬盘已经走下神坛,同时随着SSD技术的成熟,传统温氏硬盘的市场会越来越小,后很可能只得退到一些专业领域甚至消亡,迅盘这个衍生物自然到那时也没有意义了。不过对于目前还是温氏硬盘的天下来说,迅盘是一个良好的补充。尤其对于某些使用大型软件的朋友来说,采用迅盘还是一个不错的思路。
坦白地讲,迅盘使用起来也有一些问题,这需要大家多动脑筋。比如Windows ReadyBoost和Windows ReadyDrive都无法启动的问题。即使选中并重启,还是“Disabled”。这个时候,就要考虑一下,是否改动了系统的设置,比如是否禁用了虚拟内存、禁用了休眠等。保证系统原来的设置,往往才可以正常工作。有时候实在无法启动迅盘,只要休眠一下,然后再恢复就发现迅盘的两个功能已经被选定了。看来一些具体的问题,在使用中还是需要动脑筋的。再比如对于有些朋友有将干净的系统做镜像备份的习惯。出现了问题只要用GHOST恢复一下就OK。但是有了迅盘,会发现它强大的功能会导致你恢复完成后居然还是以前的设置。此时会提示一些小小的错误,不得不再用GHOST恢复一次才可以成功。这时,我们就需要将加速的程序全部撤销,再进行GHOST。这就类似于从SSD硬盘中,将那些加速的程序都删除掉。这样GHOST系统后,才不会从这些程序引导。
多动手多动脑筋,DIY的事情其实就是这么简单。






